User Administration¶
These are instructions on how to create and edit User Accounts and enable/disable the assets and features available to users.
If you experience any issues administering User Accounts, please contact our support team at support@quantamatics.com.
Prerequisites¶
A User Account must have the Org. Admin role to enable and use the Settings feature and administer user accounts in Quantamatics.
Assets¶
In the broad context, Assets are the individual features and services that make up the Quantamatics application and platform. In the context of user administration, Assets are used to enable or disable the features, functionality and data a User Account can access and use.
Settings¶
The Settings feature in the Quantamatics application is used to administer User Accounts for an Organization, across all the features and functionality available on the platform. Settings displays the detail view of the Organization, with a list of the Assets available and options to create and edit User Accounts, and enable/disable assets for User Accounts.
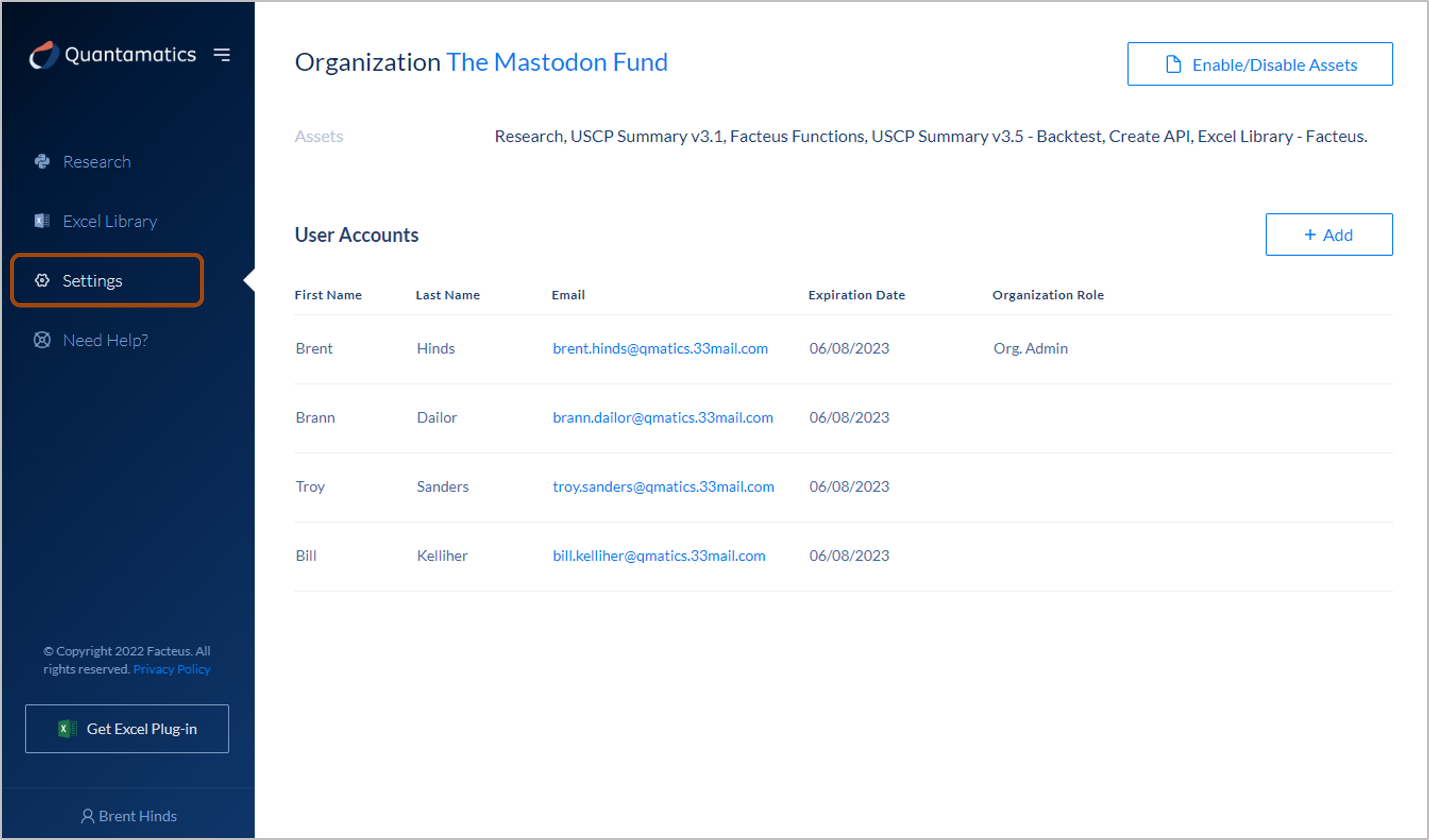
Create a User Account¶
To create a User Account:
Click Settings, on the main navigation menu
In the User Accounts section, click + Add
Fill in the First Name, Last Name and Email
Set the Expiration Date
When the Expiration Date is reached, the User Account will be disabled, and the user will not be able to sign in.
Select the Assets the User Account can access and use
These are the Assets that have been enabled and are available for the Organization according to the service agreement.
Any Assets that have been enabled for all User Accounts in the Organization are auto selected and cannot be unselected. See the Enable/Disable Assets section for details on how to enable Assets for all User Accounts.
Select an Organization Role
Click Create. An invitation email will be sent to the email address entered for the User Account, which will use to set a password and complete the registration.
Edit a User Account¶
To edit a User Account:
Click Settings, on the main navigation menu
In the User Accounts section, click to choose a User Account
Click Edit
Make any changes
Click Save
Enable/Disable Assets¶
Enable an Asset for a User Account¶
To enable an Asset for a User Account:
Click Settings, on the main navigation menu
In the User Accounts section, click to choose a User Account
Click Enable/Disable Assets
These are the Assets that have been enabled and are available for the Organization according to the service agreement.
Select the checkbox for the Asset, to enable
Click Save
Disable an Asset for a User Account¶
To disable an Asset for a User Account:
Click Settings, on the main navigation menu
In the User Accounts section, click to choose a User Account
Click Enable/Disable Assets
These are the Assets that have been enabled and are available for the Organization according to the service agreement.
Unselect the checkbox for the Asset, to disable
If the asset cannot be disabled, it must first be disabled for all User Accounts in the Organization and then enabled for each User Account where it is still required. Please refer to the next section for instructions on disabling an asset for all User Accounts.
Click Save
Enable an Asset for all User Accounts¶
To enable an Asset for all User Accounts:
Click Settings, on the main navigation menu
Click Enable/Disable Assets
These are the Assets that have been enabled and are available for the Organization according to the service agreement.
Click the Pin icon in the All Users column for the Asset, to enable for all User Accounts
The pin will illuminate, indicating the Asset is enabled
Click Save
Disable an Asset for All User Accounts¶
To disable an Asset for all User Accounts:
Click Settings, on the main navigation menu
Click Enable/Disable Assets
These are the Assets that have been enabled and are available for the Organization according to the service agreement.
Click the Pin icon in the All Users column for the Asset, to disable for all User Accounts
The pin will darken, indicating the Asset is disabled
If the Asset was enabled individually for any User Accounts, this action will not disable it for those User Accounts
Click Save