Using the Plug-in¶
These are instructions on how to start using the Quantamatics Excel plug-in.
If you experience any issues using the plug-in, please contact our support team at support@quantamatics.com.
Start Using the Plug-in¶
To sign in and start using the plug-in:
Open the Excel desktop application
Click Quantamatics, in the menu bar
Click Login to Hub, in the Quantamatics toolbar and enter the same email and password used to sign in to the Quantamatics application.
Use the Remember Me option to skip the sign in step next time
Note: if multiple monitors are being used, the dialog may appear on a different monitor than the spreadsheet you are working in
Click Quantamatics Hub, in the toolbar to open the task pane
Select a function to use
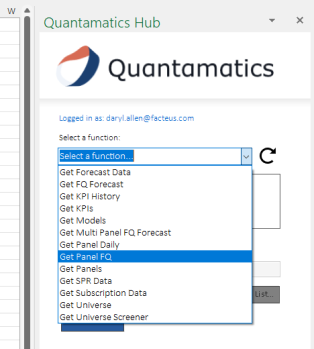
Enter the required (*) parameters for the function
Click Run, to retrieve the data
The progress bar will appear near the bottom of the task pane and show the function is running
The formula generated and the data retrieved are populated in the current worksheet based on the selected cell
Refer to the Plug-in Functions section for more information and details on the functions available
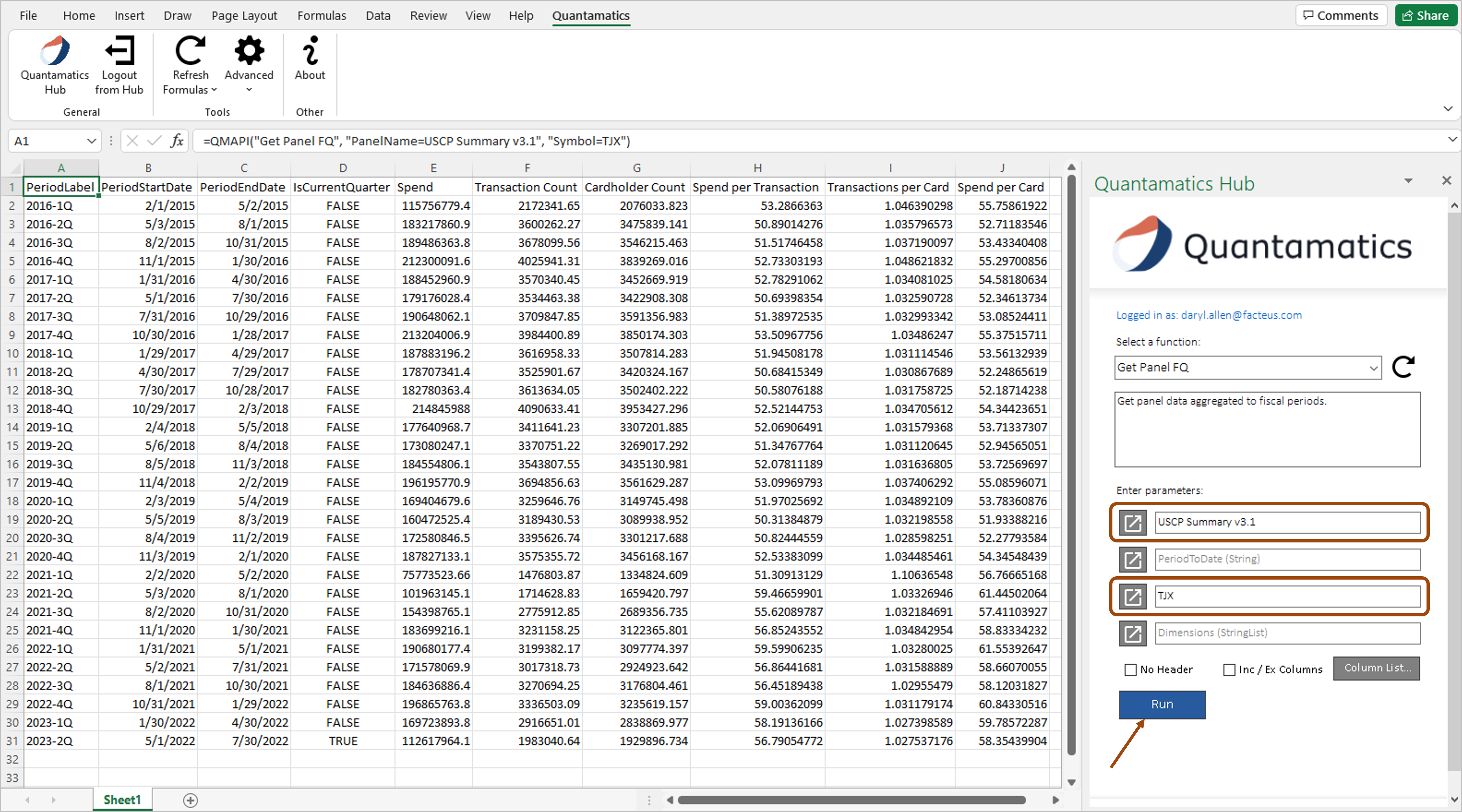
Using Parameter Selectors¶
This section provides instructions on using the Panel and Symbol (Ticker) parameter selectors, used on most functions available in the plug-in.
Panel Selector¶
The Panel parameter selector is used to choose the data panel to work with and retrieve data from, for the selected function.
To choose a panel:
Select a function that uses a panel, such as Get Panel FQ
Click the button next to the PanelName (Panel) parameter, in the Quantamatics Hub task pane
Note: if multiple monitors are being used, the panel selector dialog may appear on a different monitor than the workbook you are working in.
Choose a panel from the selection list
Click Select
Symbol (Ticker) Selector¶
The Symbol (Ticker) parameter selector is used to choose a company security to retrieve data for, in the selected data panel.
To choose a symbol (ticker):
Select a function that uses a symbol (ticker), such as Get Panel Daily
Click the button next to the Symbol (Ticker) parameter, in the Quantamatics Hub task pane
Note: if multiple monitors are being used, the symbol selector dialog may appear on a different monitor than the workbook you are working in.
Click in the Security field and type a company name, ticker or ISIN, to search and find a company security.
The list of available company securities will appear in the list on the right, based on the text entered
Choose an entry from the list
The full company security value will appear in the Security field
Click Select
Output Controls¶
This section provides instructions on using the output control options available in the plug-in, to adjust the output of the functions.
No Header¶
The No Header option is used to not include the column headings in the function output.
To not include column headings:
Click to select No Header, just below the parameter section, in the Quantamatics Hub task pane
The resulting output does not include the column heading row, and the formula for the function now includes the “#NoHeader” parameter, which can be added to any existing function formula to enable the option.
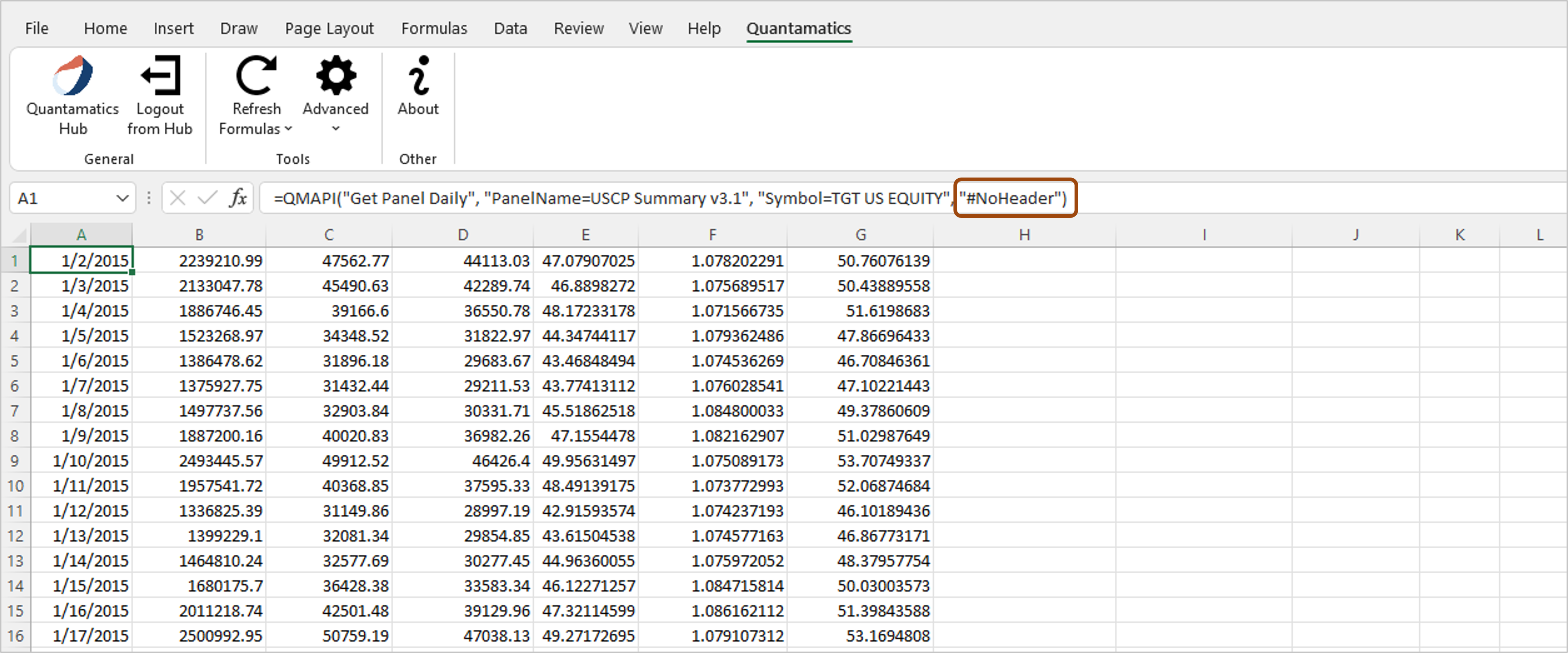
Include / Exclude Columns¶
The Inc / Ex Columns option is used to control which columns, and the associated data, are included in the function output.
To include / exclude columns:
Click to select Inc / Ex Columns, below the parameter section, in the Quantamatics Hub task pane
Click Column List, next to the Inc / Ex Columns option
Note: if multiple monitors are being used, the dialog may appear on a different monitor than the workbook you are working in
Choose whether the columns entered will be included or excluded, by selecting Include or Exclude
Click in the Column field and type a column heading value
The value entered must match the column headings in the function output, including spaces. Character case does not need to match.
Click Add, next to the Column field, and the value is added to the Inputted list
Repeat the previous two steps to enter all the column heading values
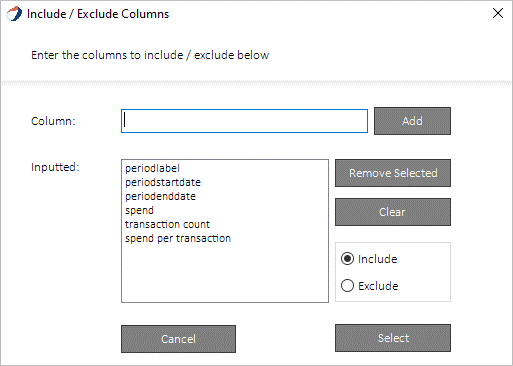
To remove a column value from the list, click to highlight the value, then click Remove Selected
To remove all column values from the list, click Clear
Click Select, once the list is complete
The resulting output displays with the columns, and the associated data, included or excluded. The formula for the function now includes the “#IncludeColumn” or “#ExcludeColumn” parameters, which can be added to other applicable function formulas.
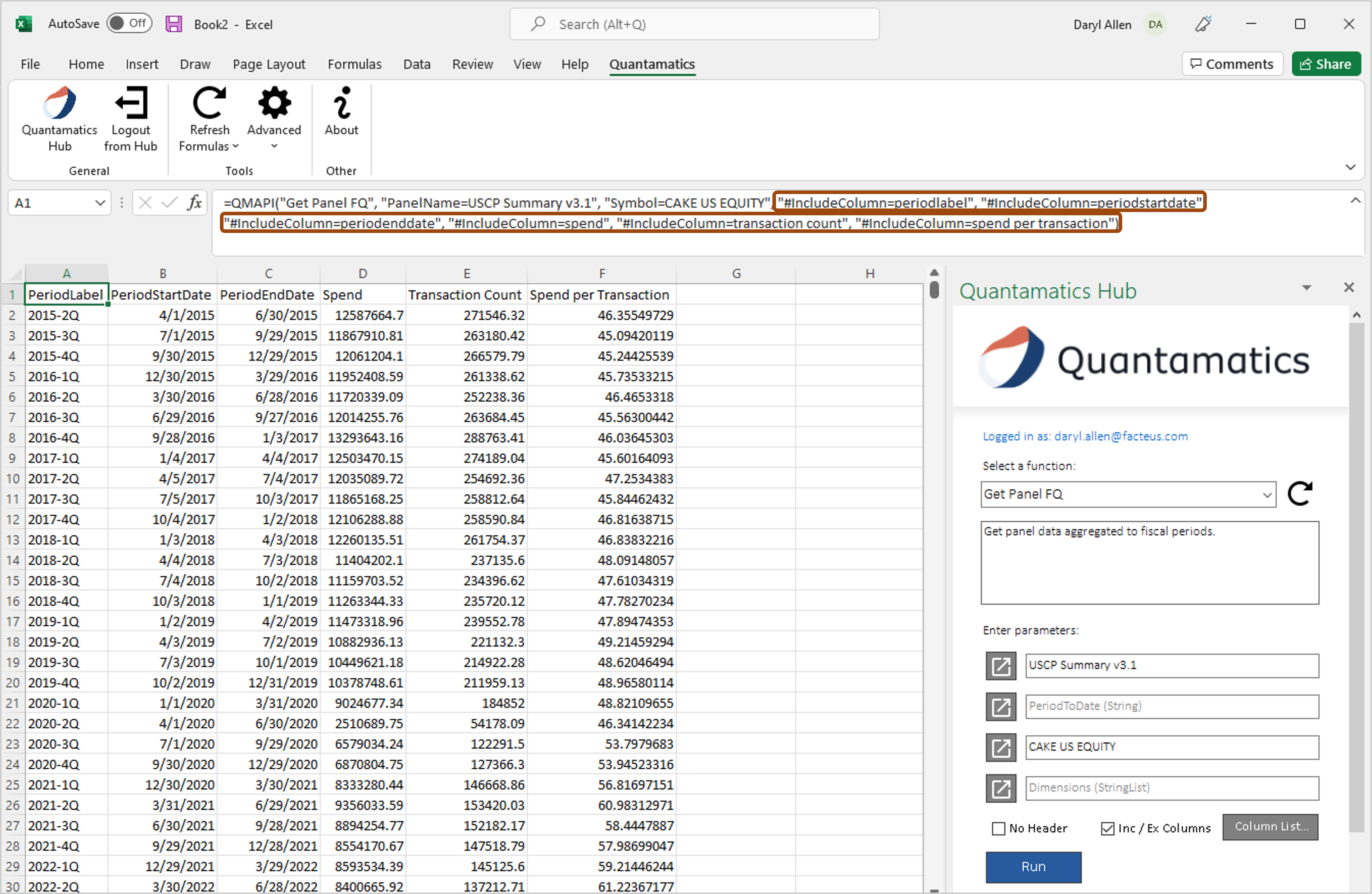
Function Import¶
The Function Import feature is used to import an existing function formula into the Quantamatics Hub task pane and work with it there, to make changes to parameters or options or use other parameters and options available.
Note: the function formula selected to import must match the format that was generated from using the task pane, and cannot contain additional formula logic.
To import a function:
Select the cell containing the function formula to import
Click Import Function, next to the function selector, in the Quantamatics Hub task pane
The function is imported and displayed in the task pane, including all the options used (ex. Inc / Ex Columns), and the use of cell references for any parameters.
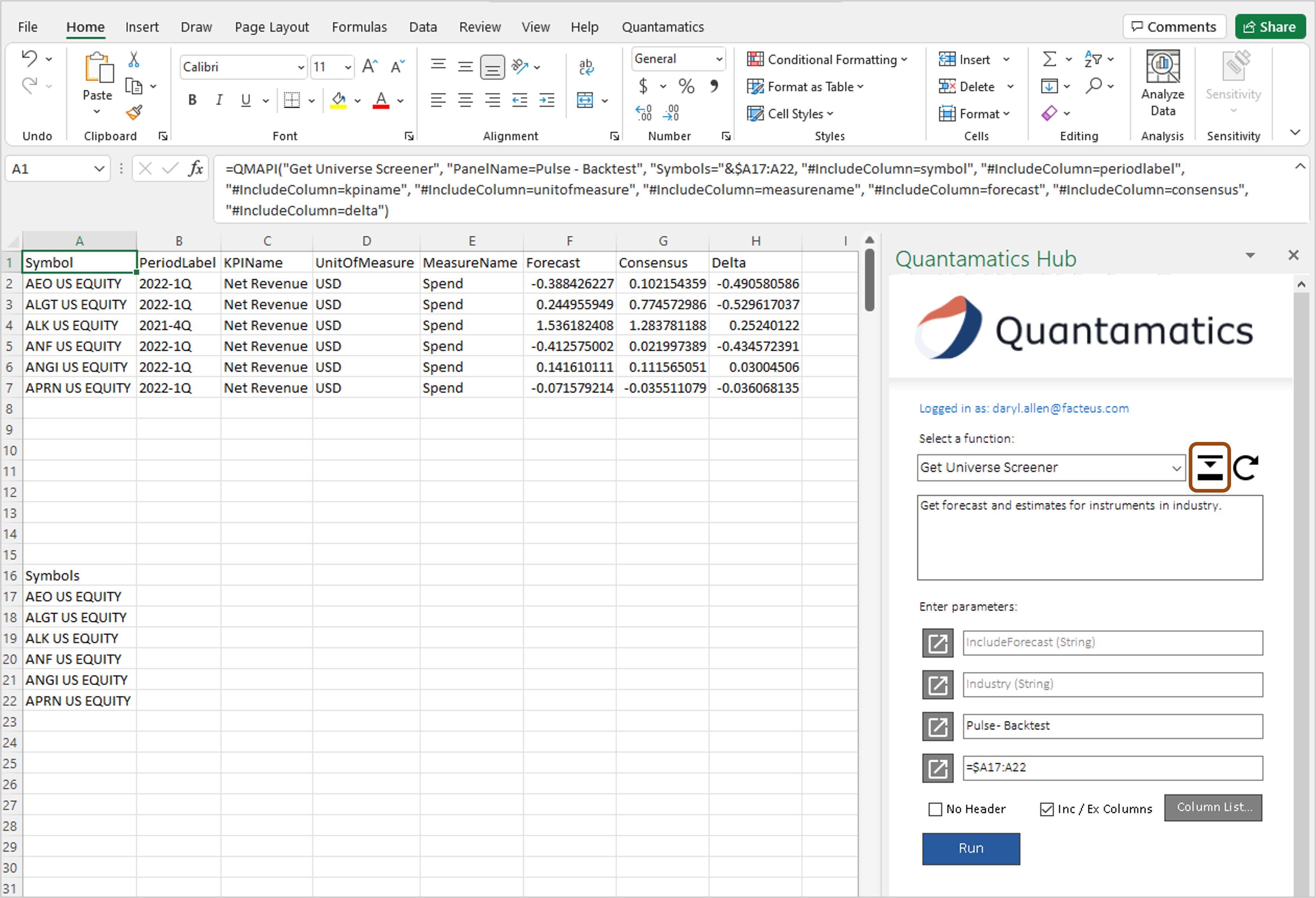
Refresh Formulas¶
The Refresh Formulas feature is used to selectively refresh formulas for the current selection, worksheet, workbook, or all open workbooks.
To refresh formulas:
Click Refresh Formulas, in the Quantamatics toolbar
Choose the range of formulas to refresh (Refresh Selection, Refresh Worksheet, Refresh Workbook or Refresh All Workbooks)
The progress bar will appear near the bottom of the task pane and show the function(s) are running.